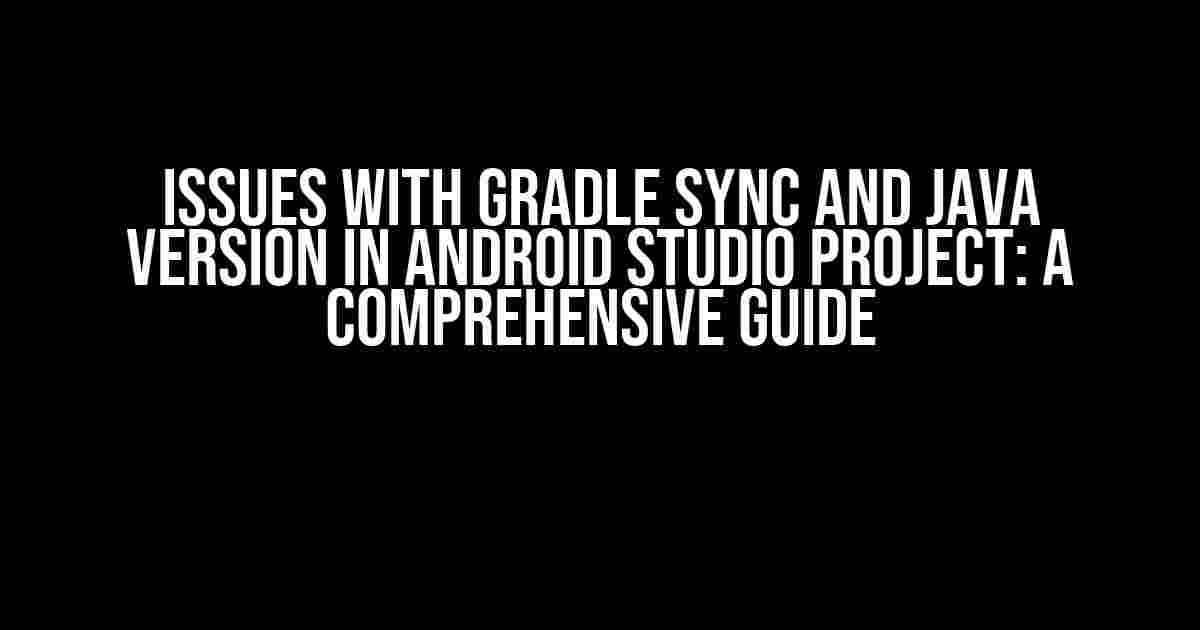Are you tired of dealing with frustrating errors and issues in your Android Studio project, specifically with Gradle Sync and Java versioning? You’re not alone! In this article, we’ll dive into the common problems that arise when working with these crucial components and provide you with step-by-step solutions to get your project up and running smoothly.
Understanding Gradle Sync Issues
Gradle Sync is an essential process in Android Studio that ensures your project’s dependencies and configurations are correctly set up. However, sometimes this process can fail, leading to errors and frustrating build failures. Let’s explore some common Gradle Sync issues:
- Gradle Sync Failed: Cause 1 – Outdated Gradle Version
- Gradle Sync Failed: Cause 2 – Corrupted Cache
- Go to
File>Invalidate Caches / Restart - Select
Invalidate and Restart - Gradle Sync Failed: Cause 3 – Incompatible Plugins
If you’re using an outdated Gradle version, it can cause compatibility issues with your project’s dependencies. To resolve this, ensure you’re running the latest version of Gradle.
android {
...
buildToolsVersion '29.0.3'
}
In your build.gradle file, update the buildToolsVersion to the latest version available.
A corrupted cache can prevent Gradle Sync from completing successfully. Try invalidating the cache and restarting Android Studio.
Incompatible plugins can cause Gradle Sync issues. Check your plugins for compatibility and update them if necessary.
| Plugin | Compatible Version |
|---|---|
| Kotlin Gradle Plugin | 1.5.31 |
| Android Gradle Plugin | 4.2.0 |
Java Versioning Issues in Android Studio
Java versioning can be a common source of issues in Android Studio. Let’s explore some common problems and solutions:
- Java Version 1.8 Requirements
Android Studio requires Java 1.8 or higher to function correctly. Ensure you’re running the correct version of Java.
java -version
Check your Java version using the command above. If you’re running an older version, update to Java 1.8 or higher.
Incompatible Java versions can cause issues with Gradle. Ensure your Java version is compatible with your Gradle version.
org.gradle.java.home=/path/to/jdk1.8
In your gradle.properties file, specify the correct Java version using the above code.
Your build.gradle file should specify the correct Java version. Ensure it matches the version you’re running.
compileOptions {
sourceCompatibility JavaVersion.VERSION_1_8
targetCompatibility JavaVersion.VERSION_1_8
}
Solutions to Common Issues
Now that we’ve covered the common issues, let’s dive into some step-by-step solutions:
Solution 1: Update Gradle Version
Update your Gradle version to the latest available:
- Open your
build.gradlefile - Update the
classpathto the latest version - Sync your project with Gradle files
classpath 'com.android.tools.build:gradle:4.2.0'
Solution 2: Invalidate Caches and Restart
Invalidating the cache and restarting Android Studio can resolve many issues:
- Go to
File>Invalidate Caches / Restart - Select
Invalidate and Restart - Wait for Android Studio to restart and re-sync your project
Solution 3: Check Plugin Compatibility
Ensure your plugins are compatible with your project’s configuration:
- Check the plugin versions in your
build.gradlefile - Update any outdated or incompatible plugins
- Sync your project with Gradle files
Solution 4: Check Java Version
Ensure you’re running the correct Java version:
- Check your Java version using the command
java -version - If you’re running an older version, update to Java 1.8 or higher
- Update your
gradle.propertiesfile to specify the correct Java version
Conclusion
In this comprehensive guide, we’ve covered the common issues that arise with Gradle Sync and Java versioning in Android Studio projects. By following the step-by-step solutions outlined above, you should be able to resolve these issues and get your project up and running smoothly. Remember to always keep your Gradle and plugin versions up to date, and ensure you’re running the correct Java version.
With these solutions in your toolkit, you’ll be well-equipped to tackle any Gradle Sync or Java versioning issues that come your way. Happy coding!
Frequently Asked Question
Get ready to tackle those pesky Gradle sync and Java version issues in your Android Studio project!
Why is my Android Studio project not syncing with Gradle?
This could be due to a number of reasons, including internet connectivity issues, firewall restrictions, or even a misconfigured build.gradle file. Try restarting Android Studio, checking your internet connection, and ensuring that your build.gradle file is correctly configured. If the issue persists, try invalidating the cache and restarting Android Studio.
What Java version should I use for my Android Studio project?
The recommended Java version for Android Studio projects is Java 11. However, you can use other versions like Java 8 or Java 14, but make sure they are compatible with your project’s requirements. To change the Java version, go to File > Project Structure > SDK Location, and select the desired Java version from the JDK Location dropdown.
How do I fix the “Gradle sync failed: Unable to find method” error?
This error usually occurs when there’s a mismatch between the Gradle version and the Android Gradle plugin version. Try updating your Gradle version to the latest one, and ensure that your Android Gradle plugin version is compatible with the Gradle version. You can do this by going to File > Settings > Build, Execution, Deployment > Gradle, and updating the Gradle version.
Why am I getting a “Java version is not compatible with the Android plugin” error?
This error occurs when the Java version you’re using is not compatible with the Android plugin version. Check that your Java version is compatible with the Android plugin version specified in your build.gradle file. You can do this by going to File > Project Structure > Project, and ensuring that the Java version matches the one specified in the build.gradle file.
How do I enable Java 11 support in my Android Studio project?
To enable Java 11 support, you need to add the following code to your build.gradle file: android { compileOptions { sourceCompatibility JavaVersion.VERSION_11 targetCompatibility JavaVersion.VERSION_11 } }. This will allow you to use Java 11 language features in your project.