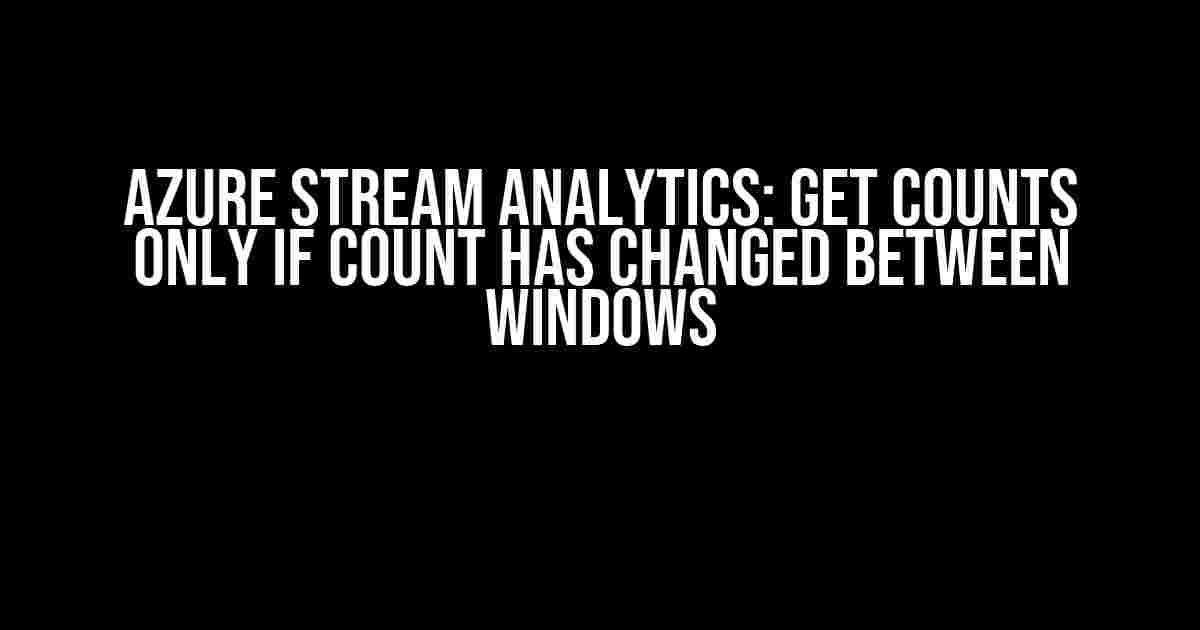Azure Stream Analytics is a powerful tool for processing and analyzing real-time data streams. One of the most common use cases for Stream Analytics is counting and aggregating data over time. However, in many scenarios, we only want to get counts if the count has changed between windows. In this article, we’ll explore how to achieve this using Azure Stream Analytics.
Understanding Windowing in Stream Analytics
Before we dive into the solution, let’s take a step back and understand how windowing works in Stream Analytics. Windowing is a fundamental concept in Stream Analytics that allows us to divide the incoming data stream into discrete chunks, called windows, based on a specific time interval or event count.
There are three types of windows in Stream Analytics:
- Tumbling Window: A tumbling window is a fixed-size window that advances by a fixed interval. For example, a 5-minute tumbling window would process 5 minutes of data and then advance to the next 5-minute interval.
- Hopping Window: A hopping window is similar to a tumbling window, but it can overlap with previous windows. For example, a 5-minute hopping window with a 1-minute hop would process 5 minutes of data, and then move 1 minute ahead and process the next 5 minutes of data.
- Session Window: A session window is a dynamic window that groups events based on a specific timeout. For example, a 10-minute session window would group all events that occur within 10 minutes of each other.
The Problem: Getting Counts Only If Count Has Changed Between Windows
Now that we understand windowing, let’s consider the following scenario:
You’re processing a stream of events, and you want to get a count of events that occur within a 5-minute window. However, you only want to get the count if the count has changed between windows. In other words, if the count is the same as the previous window, you don’t want to get the count.
This is a common requirement in many IoT and real-time analytics scenarios, where you want to detect changes in the data stream and alert on anomalies.
The Solution: Using LAG and Case Statements
The LAG function allows us to access previous rows in the window, which is essential for comparing the current count with the previous count. The case statement allows us to implement conditional logic to only return the count if it has changed.
WITH
-- Define the window
WindowedData AS (
SELECT
COUNT(*) AS Count,
LAG(COUNT(*)) OVER (ORDER BY TIMESTAMP) AS PreviousCount,
TIMESTAMP
FROM
input
GROUP BY
.TIMESTAMP,
TumblingWindow(TIMESTAMP, 5m)
),
-- Use a case statement to only return the count if it has changed
ChangedCounts AS (
SELECT
Count,
TIMESTAMP
FROM
WindowedData
WHERE
Count != PreviousCount
)
SELECT
*
FROM
ChangedCounts
How It Works
Let’s break down the solution step by step:
- The first step is to define the window using the TumblingWindow function. We group the data by the TIMESTAMP column and apply a 5-minute tumbling window.
- Within the window, we use the COUNT aggregate function to get the count of events.
- We use the LAG function to access the previous row in the window, which gives us the previous count. We call this column PreviousCount.
- In the next step, we use a case statement to only return the count if it has changed. We do this by comparing the current count with the previous count using the WHERE clause.
- Finally, we select all columns from the ChangedCounts subquery to get the desired output.
Example Output
Here’s an example output of the above query:
| Count | Timestamp |
|---|---|
| 10 | 2023-02-15 00:00:00 |
| 15 | 2023-02-15 00:05:00 |
| 20 | 2023-02-15 00:10:00 |
| 20 | 2023-02-15 00:15:00 |
| 25 | 2023-02-15 00:20:00 |
Optimizing the Query for Performance
When working with large datasets, it’s essential to optimize the query for performance. Here are some tips to help you optimize the query:
- Use a reasonable window size: A smaller window size can improve performance, but it may also increase the number of rows in the output.
- Use a suitable aggregation function: If you’re only interested in getting the count, use the COUNT aggregate function. If you need more complex aggregations, consider using SUM or AVG.
- Avoid using DISTINCT: If you’re using the DISTINCT keyword, try to remove it and use the GROUP BY clause instead. DISTINCT can be computationally expensive.
- Use parallel processing: If you’re working with a large dataset, consider using parallel processing to speed up the query.
Conclusion
In this article, we’ve shown how to get counts only if the count has changed between windows in Azure Stream Analytics. By using the LAG function and case statements, we can implement conditional logic to only return the count if it has changed.
Remember to optimize your query for performance by using a reasonable window size, suitable aggregation functions, and parallel processing. With Stream Analytics, you can process and analyze real-time data streams with ease and detect changes in the data stream to alert on anomalies.
Try out the solution today and see how it can help you solve your real-time analytics challenges!
Frequently Asked Question
Get the lowdown on Azure Stream Analytics and how to get counts only if they’ve changed between windows!
How can I get Azure Stream Analytics to only return counts if they’ve changed between windows?
You can use the HAVING clause in your Azure Stream Analytics query to filter out rows where the count hasn’t changed. For example: `SELECT COUNT(*) AS count FROM input TIMESTAMP BY TIMESTAMP PARTITION BY TIMESTAMP RANGE FOR 1 minute HAVING COUNT(*) > LAG(COUNT(*)) OVER (LIMIT 1)`.
What is the role of the LAG function in achieving this?
The LAG function is used to access data from a previous row within the same result set. In this case, it’s used to compare the current count with the previous count, so you can determine if the count has changed. If the count hasn’t changed, the row is filtered out by the HAVING clause!
How do I define the window of time for which I want to get counts?
You can define the window of time using the TIMESTAMP BY and PARTITION BY clauses. For example, `TIMESTAMP BY TIMESTAMP PARTITION BY TIMESTAMP RANGE FOR 1 minute` will partition the data into 1-minute windows. You can adjust the time range to suit your needs!
What if I want to get counts for multiple columns?
You can modify the query to include multiple columns in the SELECT and HAVING clauses. For example: `SELECT COUNT(*) AS count, SUM(value) AS sum_value FROM input TIMESTAMP BY TIMESTAMP PARTITION BY TIMESTAMP RANGE FOR 1 minute HAVING COUNT(*) > LAG(COUNT(*)) OVER (LIMIT 1) AND SUM(value) > LAG(SUM(value)) OVER (LIMIT 1)`.
Can I use this approach for real-time analytics?
Absolutely! Azure Stream Analytics is designed for real-time analytics, and this approach can be used to get counts only when they’ve changed between windows in real-time. This allows you to react to changes in your data as they happen!