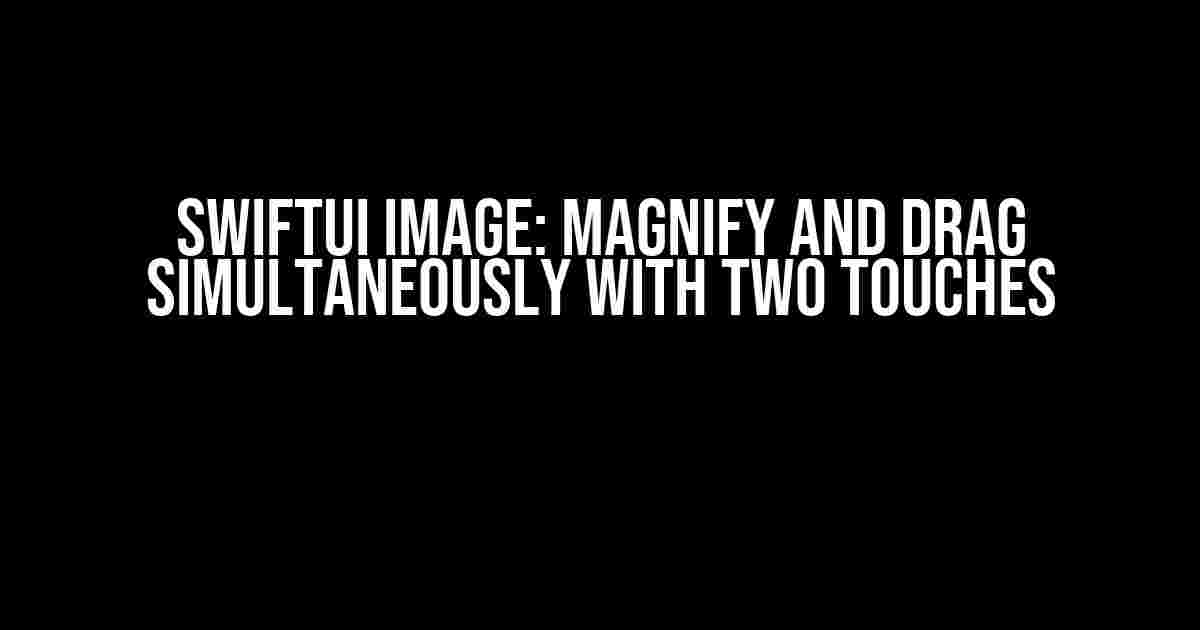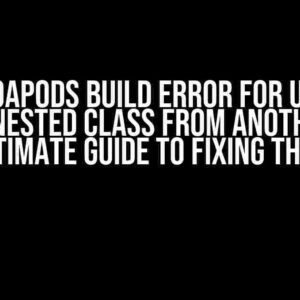Imagine being able to zoom in on an image with one finger while simultaneously dragging it across the screen with another finger. Sounds like a challenging task, right? Well, with SwiftUI, it’s not only possible but also surprisingly straightforward. In this article, we’ll take you through a step-by-step guide on how to achieve this impressive effect using SwiftUI’s powerful gestures and modifiers.
Getting Started
Before we dive into the code, make sure you have a basic understanding of SwiftUI and its core concepts, such as views, modifiers, and gestures. If you’re new to SwiftUI, consider checking out Apple’s official tutorials or online resources like SwiftUI Tutorials on YouTube.
Setting Up the Project
Create a new SwiftUI project in Xcode, and add an `ImageView` struct to your project. This will be the view that will display the image and handle the gestures.
struct ImageView: View {
let image: Image
@State private var scale: CGFloat = 1.0
@State private var offset: CGSize = .zero
var body: some View {
image
.scaleEffect(scale)
.offset(offset)
}
}
Implementing the Gestures
Now, let’s add the gestures that will allow us to magnify and drag the image simultaneously. We’ll use a combination of `MagnificationGesture` and `DragGesture` to achieve this effect.
struct ImageView: View {
// ...
var body: some View {
image
.scaleEffect(scale)
.offset(offset)
.gesture(MagnificationGesture()
.onChanged { value in
self.scale = value
}
.simultaneously(with: DragGesture()
.onChanged { value in
self.offset = value.translation
}))
}
}
In the above code, we’re using the `MagnificationGesture` to detect changes in the pinch gesture, which will adjust the `scale` property. We’re also using the `DragGesture` to detect changes in the drag gesture, which will adjust the `offset` property. The `simultaneously(with:)` modifier allows us to combine these two gestures, enabling us to magnify and drag the image at the same time.
Adding Gesture Recognizers
To further refine our gestures, let’s add gesture recognizers to detect when the user starts and ends the gestures.
struct ImageView: View {
// ...
var body: some View {
image
.scaleEffect(scale)
.offset(offset)
.gesture(MagnificationGesture()
.onChanged { value in
self.scale = value
}
.onEnded { _ in
// Handle gesture end
}
.simultaneously(with: DragGesture()
.onChanged { value in
self.offset = value.translation
}
.onEnded { _ in
// Handle gesture end
}))
}
}
In the above code, we’ve added `onEnded` modifiers to both gestures, which will allow us to perform actions when the user ends the gestures.
Handling Gesture Conflicts
When dealing with multiple gestures, it’s essential to consider gesture conflicts, where one gesture may interfere with another. In our case, we need to ensure that the magnification gesture doesn’t conflict with the drag gesture.
struct ImageView: View {
// ...
var body: some View {
image
.scaleEffect(scale)
.offset(offset)
.gesture(MagnificationGesture(minimumScaleFactor: 0.5, maximumScaleFactor: 2.0)
.onChanged { value in
self.scale = value
}
.onEnded { _ in
// Handle gesture end
}
.simultaneously(with: DragGesture(minimumDistance: 10)
.onChanged { value in
self.offset = value.translation
}
.onEnded { _ in
// Handle gesture end
}))
}
}
In the above code, we’ve added `minimumScaleFactor` and `maximumScaleFactor` modifiers to the `MagnificationGesture` to define the range of scaling values. We’ve also added a `minimumDistance` modifier to the `DragGesture` to define the minimum distance required to trigger the drag gesture.
Polishing the Experience
To further enhance the user experience, let’s add some visual feedback to our gestures.
struct ImageView: View {
// ...
var body: some View {
image
.scaleEffect(scale)
.offset(offset)
.gesture(MagnificationGesture(minimumScaleFactor: 0.5, maximumScaleFactor: 2.0)
.onChanged { value in
self.scale = value
}
.onEnded { _ in
// Handle gesture end
}
.simultaneously(with: DragGesture(minimumDistance: 10)
.onChanged { value in
self.offset = value.translation
}
.onEnded { _ in
// Handle gesture end
}))
.animation(.spring(response: 0.5, dampingFraction: 0.6, blendDuration: 0.2))
}
}
In the above code, we’ve added an `animation` modifier to our gestures, which will provide a smooth and responsive animation when the user interacts with the image.
Conclusion
With these simple yet powerful gestures, you can now magnify and drag an image simultaneously with two touches using SwiftUI. By combining `MagnificationGesture` and `DragGesture` with careful consideration of gesture conflicts and visual feedback, you can create a seamless and intuitive user experience. Remember to experiment and refine your gestures to fit your specific use case, and don’t hesitate to explore SwiftUI’s vast range of gestures and modifiers to unlock even more creative possibilities.
| Gesture | Description |
|---|---|
| MagnificationGesture | Detects changes in the pinch gesture, allowing the user to magnify the image. |
| DragGesture | Detects changes in the drag gesture, allowing the user to drag the image across the screen. |
Troubleshooting Tips
- Make sure to handle gesture conflicts by defining clear ranges for your gestures.
- Use gesture recognizers to detect when the user starts and ends the gestures.
- Add visual feedback to your gestures using animations and modifiers.
- Experiment with different gesture combinations to achieve the desired effect.
Further Reading
If you’re interested in exploring more advanced gesture techniques in SwiftUI, consider checking out the following resources:
With this comprehensive guide, you’re now equipped to create stunning, interactive image views that respond to multiple gestures simultaneously. Happy coding!
Frequently Asked Question
Get ready to elevate your SwiftUI skills! We’ve got the answers to your burning questions about making images magnify and drag simultaneously with two touches.
Q1: How do I enable simultaneous magnify and drag gestures in SwiftUI?
You can use the `gesture` modifier to combine the `MagnificationGesture` and `DragGesture` simultaneously. For example: `.gesture(MagnificationGesture().simultaneously(with: DragGesture()))`. This will allow the user to magnify and drag the image at the same time.
Q2: How do I update the image’s scale and offset in response to the gestures?
You can use the `@State` property wrapper to store the image’s scale and offset, and then update them in response to the gestures. For example: `@State private var scale: CGFloat = 1.0` and `@State private var offset: CGSize = .zero`. Then, in your gesture handlers, update these properties accordingly.
Q3: Can I limit the maximum and minimum scale of the image?
Yes, you can use the `scale` property to set a minimum and maximum scale for the image. For example: `scale = max(min(scale, 3.0), 0.5)` will limit the scale to a maximum of 3.0 and a minimum of 0.5.
Q4: How do I animate the image’s transformation in response to the gestures?
You can use the `withAnimation` block to animate the image’s transformation in response to the gestures. For example: `withAnimation { self.scale = newScale; self.offset = newOffset }` will smoothly animate the image’s scale and offset to their new values.
Q5: Can I use this technique with other types of views, not just images?
Yes, this technique can be applied to other types of views, such as `Text`, `Shape`, or even custom views. Simply replace the `Image` view with the view of your choice, and adjust the gesture handlers accordingly.